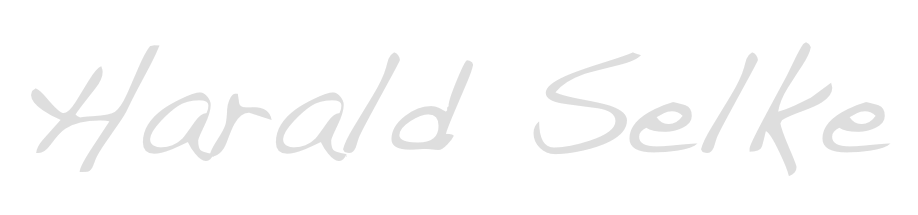Shooting Straight Into Lightroom With EOS Utility 2
There are basically two situations where you might want to access your camera from inside your photography software. One is tethered shooting, i.e. remote control of your camera from within your software. The second is to immediately send any photos taken with your camera to the computer. With the EOS 6D both can be achieved wirelessly without the need to buy any extra equipment. And although as of today Adobe Lightroom doesn’t support tethered shooting with the 6D, you can use EOS Utility as a “bridge” to achieve the desired results. Note: This article is about EOS Utility 2.
Configuring the Camera
First of all, you need to configure the WiFi so that the 6D can talk to your computer – I usually prefer infrastructure mode. This is explained in detail in the WiFi manual that came along with the camera. The next thing you need to consider is if you want to transfer RAW files, smaller JPEG files, or both. If you just want to see if the lighting is correct, e.g., you might want to only send smaller files like S2 JPEGs that can be transferred faster while the full size RAWs are stored on the camera’s SD card to be transferred in the ordinary way after the shooting is finished. Finally, activate the WiFi on the camera.
Configuring EOS Utility
Next, you need to start the WFT pairing software if it is not already running. As soon as the camera and the computer have found each others, EOS Utility will automatically start. Open its Preferences and under Basic Settings select Show [Camera Settings/Remote shooting] screen to automatically switch to that screen when starting EOS Utility. Uncheck Automatically display Quick Preview window and choose the other preferences according to your tastes.
Next, under Destination Folder choose any folder on your hard disk and check Download Images, Remote Shooting, and Monitor Folder. In the specified folder, a subfolder will be created according to the naming scheme chosen by the Customize button. It is a good idea to click on that button to define a naming scheme that uses a fixed name – you don’t want to have changing names for this purpose. I simply chose Camera Model there but any name will do.
Next, under Remote Shooting check the options Save also on the camera’s memory card. If you only want to send the smaller JPEG files, check the option In RAW+JPEG mode, only transfer JPEGs to the computer. Note that RAWs will still be transferred if you set the camera to shoot RAW only.
Finally, under Linked Software choose None as Software to link or otherwise the program specified here will be opened when you shoot.
You are now ready to test this configuration. Simply take a photo with your camera or with EOS Utility’s remote control and after a few seconds – depending on the file size –, you should find the image in the specified folder.
Configuring Lightroom
After starting Lightroom, open in the File menu the submenu Auto Import to choose Auto Import Settings. In the dialog then choose the folder specified in EOS Utility as Watched Folder and check Enable Auto Import. Next, choose a destination folder where Lightroom will move the photos; I named it “Auto Import” and placed in my annual photo folder. I prefer not to rename the photos here and select a fast option under Initial Previews. Choose the rest of the settings according to your preferences.
Finally, in Lightroom’s Library module select in the left part of the window under Folders the one you specified for your Auto Import. If there were still photos from your test of the EOS Utility configuration in the watched folder, these should now show up here. Whenever you take a photo, it should only take a few seconds until it shows up in Lightroom.