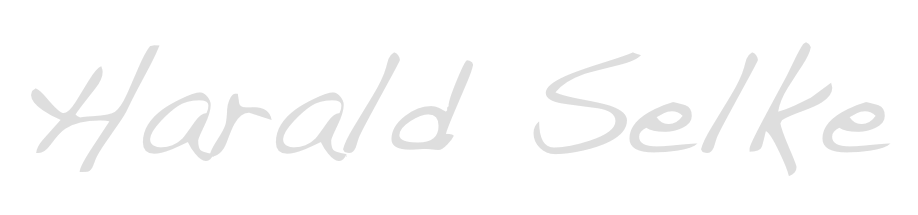Triggertrap – The Deluxe Version of a Cable Release
Note: This post has been rewritten to reflect version 4 of the software for the iPhone that was released in late 2016. It should also be noted that Triggertrap went out of business in 2017. For the time being, the Triggertrap Mobile app is still available at least at Apple’s app store.
Triggertrap is an app for mobile devices that allows you to remotely control your camera – however not wirelessly but rather via a cable. For that purpose, the Triggertrap team has developed a dongle that is plugged into the headphone socket. A cable is then needed to connect the output of the dongle to your camera; this cable is specific for the camera you have, so you need to choose one fitting yours. For my camera, the EOS 6D, this is a cable with Canon’s N3 plug. You can order that cable from Triggertrap as well or you can use any such cable that has a 2.5mm audio jack on one end and the plug fitting your camera on the other. I am using the JJC Shutter Release Cable for CANON RS-80N3 compatible cameras.
Setting the whole thing up is pretty straightforward: You connect the dongle to your mobile device, in my case an iPhone, and set the volume to the maximum (in Triggertrap’s first version dongle there was a problem with volume-restricted devices as those sold in the EU; that has been solved by a new dongle that the Triggertrap team sent to anybody who experienced that problem). Next, you use the cable to connect the dongle to the camera. It is then recommended to set the camera to manual focus for most use cases – and there are quite a few which will be described later on; additional settings are required for some of those use cases. Turn your camera on, launch the app – and that’s it. It is a good idea to set the phone to airplane mode to block any incoming phone calls. There are a few settings that you can modify; however the default settings worked fine for me so I didn’t bother changing them – you might want to if things don’t work as exepcted. You will probably want to have the camera sitting on a tripod when using the Triggertrap. While you can hand-hold your phone, it may be a good idea to have some way of attaching the phone to the camera or the tripod.
The app offers quite a few modes from basic to pretty sophisticated which are sorted into four categories. The first category consists of cable release functions. The Simple Cable Release is just that: Set your camera to whatever settings you like, focus on your subject (or let the autofocus do that if you are confident that it will find the correct focus) and press the large red button on the screen – the camera then takes a photo (with a delay as configured in the settings). The Quick Release is similar, however it will trigger the camera when you release the red button instead of when you are pressing it. The Self Timer allows you to set any time span (from milliseconds to just under 100 hours) after which the camera will take a photo.
For the following modes the camera needs to be set to bulb mode. With Press and Hold the exposure starts when you press the button and stops when you release it. Press and Lock allows you to leave the camera alone while taking the photo: With one click on the button you begin the exposure, with a second click you end it. Finally, Timed Release lets you set a time (again up to just under 100 hours) for the length of the exposure so that after clicking on the red button you won’t have to worry about anything. There is a handy ND calculator integrated in this mode that will calculate the time to be set when you enter the appropriate shutter speed for an exposure without a filter and then specify which filter you will be using.
The second category of modes revolves around timelapses. For the simple Timelapse mode you just set the interval at which the shots are to be taken; press the red button to start the sequence, press it again to end it. There is also a Timelapse Pro mode which I don’t know as this is only available with an additional app that needs to be paid for. For the Time Warp you specify how many shots are to be taken over which time span; in addition you can drag two dots to modify the curve that defines how fast the sequence will accelerate at the beginning and decelerate at the end of the sequence. The Distance Lapse uses the GPS data of the mobile device to repeatedly take shots after a specified distance, like every 50 meters. The Star Trail mode requires settings the camera to bulb mode. You then specify how many photos are to be taken, how long each exposure is to be and how long you want the camera to wait in between shots. Bramping is a bulb ramping timelapse, meaning that the exposure time changes over time. For that purpose you again set the camera to bulb mode, specify the number of photos to be taken and the interval at which this is going to happen (this is a bit confusing when moving between Star Trail mode and this one because you need to specify slightly different things) and finally how long the exposure are to to be at the beginning and at the end of the sequence; the app will interpolate the exposure time for the photos within the sequence.
The third category of modes makes use of the mobile device’s different sensors. The Sound Sensor triggers the camera when a certain level of noise that you specify is exceeded; be careful not set the threshold too low so that the shutter of your camera sets the trigger off. The Vibration Sensor allows you to have the camera take a photo when an earthquake happens – or the phone is moving for other reasons. Again, you specify a threshold when this is going to happen and again you need to be careful not to set it too low; hand-holding the phone by the way is not a good idea with this mode. To use the Motion Sensor, you need to give access to the camera of your phone. Whenever a movement is detected within the phone camera’s field of view (there is again some kind of threshold, though I don’t really know what is specified by this), the camera is triggered. Finally, Peekaboo does basically the same thing, but used facial recognition to trigger the camera not on detection of movement but rather if the specified number of faces can be recognized in the field of view of the phone camera.
The fourth and final category offers modes for long exposure HDR photos which require setting the camera to bulb mode. The simpler LE HDR mode allows you to specify the medium exposure time, how many EVs the exposures are to be apart (up to 2) and how many exposures (up to 19) are to be taken. For the LE HDR Timelapse mode you specify the medium exposure time, the interval at which the exposures are to be taken and how many EVs the exposures are to be apart.
There are a few more features available. There is support for remotely triggering the Triggertrap from another device via Wi-Fi or from an Apple Watch. Finally there is the ND calculator already mentioned and also a solar calculator for sunset and sunrise times.